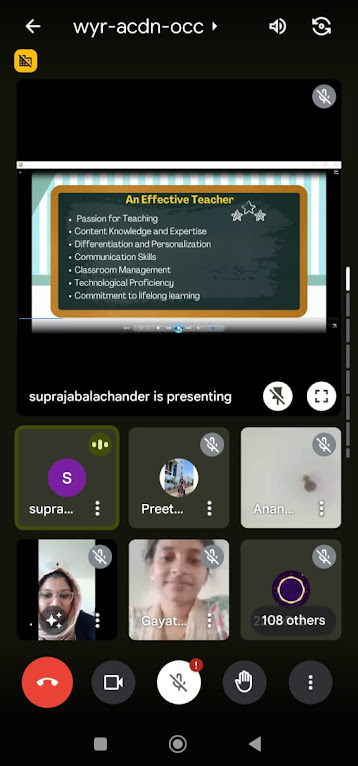Exercise 1 How to use a computer
EX:1 How to use a computer? For beginners may find difficulties how to use the computer. do the following guidelines to use it Step 1: Find the ‘on’ button. It probably looks like this (but might be square or oblong!): Step 2: Push the button. On some computers, the button lights up when the computer is on. On laptops, there’s often a light on the front that comes on. You may have to keep pushing for a couple of seconds to make this happen, but don’t worry – you’ll soon get to know how your computer works. If nothing happens, there are a few things you can check easily: If you’re using a laptop, the battery might be flat. So plug in the charger, plug the charger into the mains and let the laptop recharge. You can continue to use it while it’s doing this. If you have a PC, make sure that the plug or any of the other wires haven’t become disconnected. Ensure that the monitor is turned on. Most PC monitors have an ‘on/off’ button on the bot...